Home automation significantly enhances the convenience, safety, and overall efficiency of numerous households by integrating advanced technology into everyday living. By automating various household functions, such as lighting, heating, security systems, and appliances, homeowners can enjoy a more streamlined and comfortable living environment. To fully leverage the benefits of home automation with our hall effect actuators and memory presets, it is essential to understand how to integrate our hall effect control boxes with home automation. In this article, we will cover the essentials of how to use our FLTCON control boxes for home automation compatibility.
Step 1: Understanding FLTCON Control Boxes & the Pinouts

Actuators with built-in hall effect sensors allow for positional feedback that FLTCON control boxes can read to determine the travel position of each actuator. Each of our FLTCON control boxes allows for the ability to have programmed functions, safety features, and other user settings that can be accessed through our compatible remotes such as the popular RT-11. When multiple hall effect actuators are connected to an FLTCON control box, the control box ensures the synchronization of the motors so they move together at the same speed. To better understand how the RJ-45 port of our FLTCON control boxes works when in use with our compatible remotes, we listed the pinouts and functions below.

|
Pin Position |
Pin Function |
|
1 |
K4 |
|
2 |
K3 |
|
3 |
K2 |
|
4 |
VCC |
|
5 |
Controller MCU RX |
|
6 |
GND |
|
7 |
Controller MCU TX |
|
8 |
K1 |
|
Control Box Function |
K1 |
K2 |
K3 |
K4 |
|
Extend |
1 |
1 |
0 |
1 |
|
Retract |
1 |
1 |
1 |
0 |
|
1 |
1 |
1 |
0 |
0 |
|
2 |
1 |
0 |
1 |
1 |
|
3 |
1 |
0 |
1 |
0 |
|
4 |
1 |
0 |
0 |
1 |
|
M |
0 |
1 |
1 |
1 |
“1” would be logical high, and would occur when the wire is left floating.
“0” would be logical low, when the corresponding wire is shorted to ground.
Step 2: Connecting the FLTCON Control Box to Actuators & Remotes

Connect the FLTCON control box to matching electric linear actuators with hall effect feedback and a remote. We recommend using remotes with an LED Display such as the RT-11 since they can be useful for reading future error codes and troubleshooting. Our example uses the FLTCON-2, PA-04-HS actuators, and RT-11 remote which follows the steps below:
-Connect the AC power cord to the “AC” port of the control box and supply 110 VAC for input power (FLTCON-4 accepts 110-220 VAC)
-Connect the hall effect actuators to the “M1” and “M2” ports of the control box
-Connect the RT-11 remote to the “HS” port of the control box
-Check for loose connections and tightly secure any loose connections as needed
To enter the Reset Procedure, press and hold the DOWN button on the Hand Remote until the LED shows "RST". Release the DOWN button. Press and hold the DOWN button once more until the actuators retract completely then slightly extends before coming to a stop. This signals the end of the reset procedure. Release the DOWN button and your system is now ready to use. You may also use the remote now to create and store up to 4 memory preset positions that you can later access through smart relays.
Step 3: Wiring Smart Relays for UP/DOWN Functionality

After completing the wiring and reset procedure, you can start integrating the smart relays into the system. To simplify the setup, our example will remove our RT-11 from the system and have the smart relays take full control over the FLTCON control box. Using an RJ45 Male to 8 Pin Screw Terminal Connector allows for easy access and wiring of the necessary RJ45 pins.
We will use the MHCOZY 4 Channel Smart Relay Switch Module in our example, however, similar smart relays can also be used. Make sure the smart relays being used can operate with power that you already have available, our example relay from MHCOZY requires a minimum of 5V input power. The wiring procedure below allows for UP and DOWN functionality.

-Connect pin 1 (K4) of the RJ45 port to NO (Normally Open) of relay 1
-Connect pin 2 (K3) of the RJ45 port to NO (Normally Open) of relay 2
-Connect pin 6 (GND) of the RJ45 port to COM of relay 2
-Connect COM of relay 1 to COM of relay 2
-Check for loose connections and tightly secure any loose connections as needed
After wiring the relays, you can check if the system works by pressing the manual switches on the smart relay's top side. If the actuators do not cycle when performing the UP and DOWN functionality, check again to ensure the wires are placed in the correct terminals and tightly secured.
Step 4: Wiring for Memory Presets Functionality

After confirming the UP and DOWN functionality works, you can begin wiring the relays to access memory presets. Our example uses the wiring procedure below:
-Connect pin 3 (K2) of the RJ45 port to NO (Normally Open) of relay 3
-Connect pin 8 (K1) of the RJ45 port to NO (Normally Open) of relay 4
-Connect COM of relay 2 to COM of relay 3
-Connect COM of relay 3 to COM of relay 4
-Check for loose connections and tightly secure any loose connections as needed

After wiring the relays, you can check if the memory presets previously stored in Step 1 can be accessed by pressing the manual switches on the smart relay's top side to activate the necessary combinations. If the 4 memory presets do not work correctly, check again to ensure the wires are placed in the correct terminals and tightly secured.
|
Control Box Function |
K1 |
K2 |
K3 |
K4 |
|
Extend |
1 |
1 |
0 |
1 |
|
Retract |
1 |
1 |
1 |
0 |
|
1 |
1 |
1 |
0 |
0 |
|
2 |
1 |
0 |
1 |
1 |
|
3 |
1 |
0 |
1 |
0 |
|
4 |
1 |
0 |
0 |
1 |
|
M |
0 |
1 |
1 |
1 |
“1” would be logical high, and would occur when the wire is left floating (relay not activated).
“0” would be logical low, when the corresponding wire is shorted to ground (relay activated).
Step 5: Installing Apps for Wireless Controls

In our example, the Tuya Smart App is required to allow wireless controls over the MHCOZY smart relays. Follow the steps below for your smartphone to have wireless control:
-Download the Tuya Smart App (we use Google Play Store in this example)
-Click “Agree” to the User Agreement and Privacy Policy
-Click “Sign Up” and proceed to create a new account
-Enter a valid email address to receive the Tuya verification code
-Check your inbox for the verification code and use it to proceed further in the Tuya app
-Enter the verification code in the Tuya app
-Create a password for your Tuya account
-Click “Go To App”
The Tuya Smart App should now be fully installed.
Step 6: Adding The Smart Relays to Tuya Smart

Now that the app has been installed onto your smartphone, proceed with adding the smart relays as one of your devices. Follow the steps below:
-Click the “+” icon on the top right corner to Add Device
-Ensure your phone has both Bluetooth and location turned on
-Allow some time for the smart relay to be found by your smartphone
-If necessary, press and hold the reset button on the smart relay’s top side for 5 seconds to begin pairing
-You can click “pairing mode” displayed on the top of your smartphone for more troubleshooting tips
-Click on the icon of the smart relays once it has been displayed
-Enter your Wi-Fi information and let the smart relays complete the process of being added
-Once added, click “Done” and feel free to rename the 4 relays according to your preference
After adding your device, test the UP/DOWN functionality and presets combinations to verify everything works.

Step 7: Linking Apps to Third-Party Services
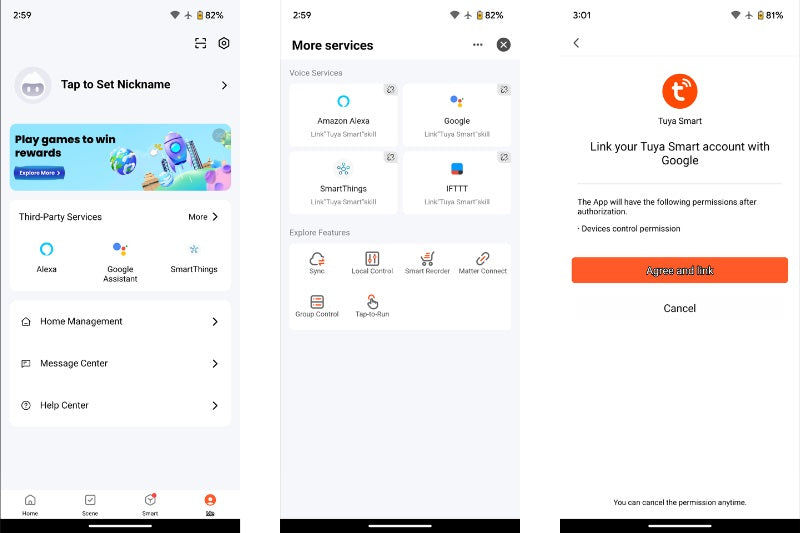
If you prefer third-party services such as Google Home in our example, you proceed with this step. The Tuya Smart app can be linked to Google Home so that users can control the smart relays through Google Home by following the steps below:
-Download the Google Home (we use Google Play Store in this example)
-Once downloaded, minimize Google Home
-Return back to the Tuya app
-Click on the “Me” icon on the bottom right corner of the Tuya Smart home screen
-Click “More” located in the “Third-Party Services” tab
-Click on the “Third-Party Service” of your choice (this example uses “Google”)
-Click “Link to Google” which will reopen the Google Home that you minimized
-Click “Get started” on the bottom right
-You may choose “Next” or “Not now” if you want notifications
-Allow Google Home to have access to Bluetooth and location as needed

-Log into your Google account (or create a new account if needed)
-Click “Link to Google” which will reopen the Google Home which you minimized
-Click “Continue” to link your account to control Tuya Smart on any device
-Click “Agree and link”
-Click “next” if you are greeted with a welcome screen
-If you are asked to choose your favorites, you may click “Not now” to skip for now
After linking successfully, you will have access to all 4 smart relays through Google Home by clicking “Devices” (2nd button on the bottom left) and activating the 4 linked relays as seen below.

Disclaimer: The information provided in this article is for educational purposes only, we are not affiliated with the mentioned 3rd party products. While every effort has been made to ensure accuracy, the author and publisher assume no responsibility for any injuries, damages, or losses that may occur as a result of following these instructions. Always use caution, follow safety guidelines, and consult a professional if unsure about any aspect of the project.
IN SUMMARY
We hope you found this as informative and interesting as we did, especially if you were looking for home automation solutions such as Google Home to work with our FLTCON control boxes.
If you have any queries or wish to discuss our products further, please do not hesitate to contact us! We are experts in what we do and will be happy to assist however we can.
sales@progressiveautomations.com | 1-800-676-6123




